This article will show you how to install a Garry's Mod Server using SteamCMD. This article will show in-depth instructions to assist with this.
Please note: You will require SteamCMD to be installed in order to follow this guide. If you do not have it please read our other article which guides you through How to install SteamCMD.
- First, we need to Login to SteamCMD, the Garry's Mod Server allows you to login Anonymously, Logging into your Steam Account is optional unless you want to have a public server, you will require a steam account login which owns Garry's Mod.
- (OPTIONAL & Not recommended) You can choose a custom install directory for this server. You can do this by using this command force_install_dir c:\Users\Administrator\Desktop\steamcmd\FOLDERNAME
- To install the actual server we have to type app_update 4020
- Once the server has installed you can locate it via the directory, if you didn't set a custom directory you can find it by going to C:\Users\Administrator\Desktop\steamcmd\steamapps\common\GarrysModDS
- You can run your server by executing the srcds.exe which allows you to configure your server as well as provide your server details such as the port for the server.
- Before we start the server we need to open the port for the server. We can do this by opening port 27015. If you decide to change the port the instructions are the same, all you need to do is replace the default port with your chosen port.
Open Windows Defender Firewall with Advanced Security. - Click Inbound Rules and Create a new Rule
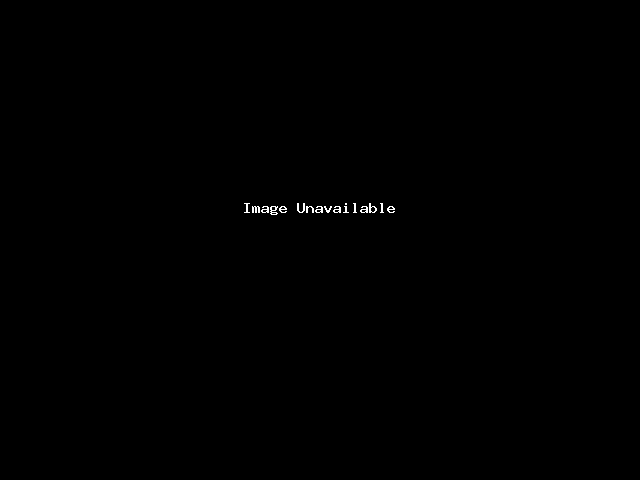
- Select Port
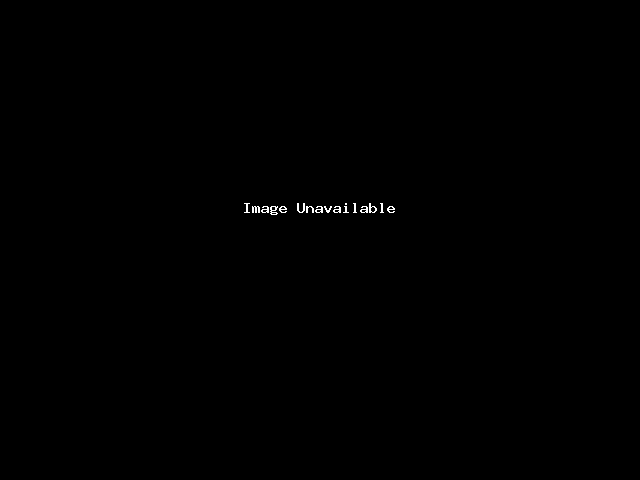
- Enter your port, ensure TCP is selected and click Next
- Make sure it says Allow Connection and click Next.
- Ensure all boxes are ticked and click Next.
- Provide a name that allows you to identify the rule.
- Repeat instructions 7-12 for UDP on incoming and TCP & UDP on Outgoing.
- Once you are finished port forwarding go back to your Garry's Mod File and configure to liking and press Start Server.
- Your server is now online and ready to join!
We recommend going to FacePunch's Guide about how to get Workshop Content, Verify your server with Steam and more!
Thank you for viewing this article! If you need any further assistance, please do not hesitate to reach out to our support team.
