In this article, we will show you how to update your Windows VPS. We provide an easy step-by-step tutorial on how to do this.
- Connect to your Windows VPS
- Search Settings and open the application
- Select Update & Security
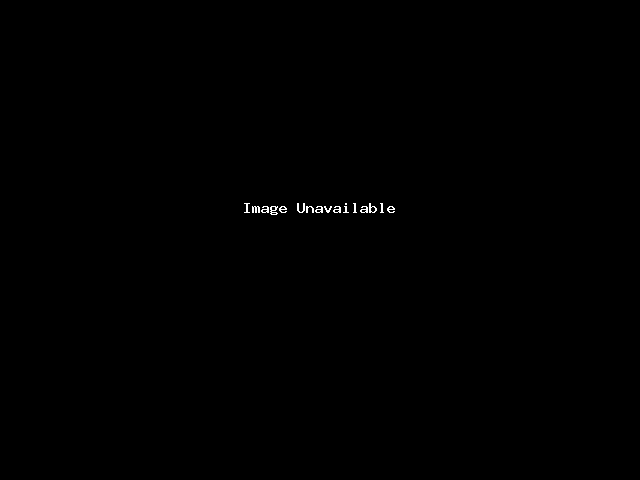
- Select Windows Update.
- Click Check Now in order to find new updates. (Your VPS will most likely do this automatically for you in the background).
- Click Install Now.
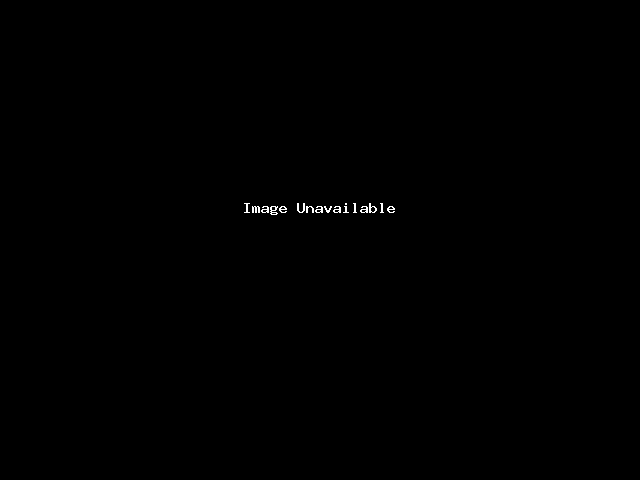
- Once all updates are installed it should say that you should restart. Do not restart whilst installing an update otherwise, you will encounter a boot error.
- Once you restart you will not be able to connect via RDP. Please stand by and do not restart via the panel or attempt to shut down etc. This will cause a boot error and will prevent you from connecting to the VPS.
Windows can take time to update so please be patient, once again, attempting to restart or shutdown the VPS during an update can cause a boot error and will prevent you from connecting to the VPS.
If you would like to check the progress of the update please go to the Panel for your VPS and click VNC > Launch HTML 5 VNC Client and it will connect you in which you can see the progress.
Once the login screen appears you should be able to connect via Remote Desktop Connect.
We always recommend backing up your files prior to installing updates. It is not uncommon for updates to corrupt an operating system so creating a backup is highly recommended.
Thank you for viewing this article! If you need any further assistance, please do not hesitate to reach out to our support team.
